Table of Contents
- Unlocking the Power of Office 2016 Telemetry Dashboard: A Step-By-Step Guide
- Configuring Office 2016 Telemetry Dashboard for Maximum Insight into Application Performance
- Best Practices for Setting Up Telemetry Dashboard for Office 2016
- Understanding the Benefits of Office 2016 Telemetry Dashboard: What You Need to Know
Setting up a telemetry dashboard for Office 2016 can help you get a better understanding of how your employees are using the software and the performance of Office 2016 in your organization. Telemetry dashboards allow you to monitor the usage of Office 2016 features, identify areas for improvement, and make informed decisions on Office 2016 usage and deployment. In this guide, we'll walk you through the steps to set up a telemetry dashboard for Office
1. We'll cover the requirements for the dashboard, the steps to configure the dashboard, and how to access and use the dashboard. With a telemetry dashboard in place, you'll be able to make the most of Office 2016 in your organization.
How to Use Office 2016 Telemetry Dashboard to Monitor Office Application Usage
Microsoft Office 2016 Telemetry Dashboard is a powerful tool for monitoring the usage of Office applications. It helps administrators to gain a better understanding of how users are using Office applications, which features they are using, and the effectiveness of their Office deployment. This article will provide a guide for using the Office 2016 Telemetry Dashboard to monitor Office application usage. Before you can begin using Office 2016 Telemetry Dashboard to monitor Office application usage, you will need to make sure that you have enabled the Office Telemetry Agent. To do this, open the Office 2016 Deployment Tool, select the Telemetry Agent item from the list, and click the Enable button at the bottom of the window. Once the Telemetry Agent is enabled, Office 2016 Telemetry Dashboard will begin collecting data about Office application usage.
Once the Telemetry Agent is enabled, you can access the Telemetry Dashboard by opening your browser and navigating to the URL https://telemetry.microsoft.com. This will open the Office 2016 Telemetry Dashboard page. The Telemetry Dashboard provides a variety of different reports that can be used to monitor Office application usage. The Dashboard includes reports on usage trends, application feature usage, and performance metrics. You can also use the Dashboard to generate custom reports to meet specific needs. To begin monitoring Office application usage, select the Usage Trends report from the Dashboard. This report provides an overview of Office application usage across all users. It displays usage trends for each Office application, including which features are most commonly used.
The Dashboard also includes a report on Application Feature Usage. This report provides detailed information on which features of each Office application are being used most frequently. This can be useful for determining which features of Office are most useful to users and which ones may need to be improved or replaced. Finally, the Performance Metrics report provides an overview of the performance of Office applications. This report provides data on the speed and responsiveness of the Office applications, as well as any errors that may have occurred during usage. This information can help you determine if any changes need to be made to improve the performance of Office applications. By using the Office 2016 Telemetry Dashboard, administrators can gain valuable insight into how users are using Office applications. This information can be used to optimize Office deployments and ensure that users are getting the most out of their Office experience.
Unlocking the Power of Office 2016 Telemetry Dashboard: A Step-By-Step Guide
Unlocking the Power of Office 2016 Telemetry Dashboard: A Step-By-Step Guide
Office 2016 is the latest version of Microsoft’s popular suite of productivity applications, and it includes a powerful new feature called Telemetry Dashboard. This feature allows users to gain deep insight into how their Office 2016 applications are being used. By understanding usage patterns, administrators can better identify and address any performance issues.
In this step-by-step guide, we’ll walk you through the process of unlocking the power of Office 2016 Telemetry Dashboard.
1. Sign in to the Office 365 Admin Center
The first step is to sign in to the Office 365 Admin Center using your Office 365 credentials. Once you’re signed in, click on “Reports > Usage.”
2. Select the Telemetry Dashboard
On the left side of the Usage page, you’ll see a list of available reports. Click on the “Telemetry Dashboard” option to open the dashboard.
3. Filter the Data
Once the dashboard is open, you’ll be able to filter the data based on your desired criteria. You can filter by date, application type, user, and more.
4. Analyze the Data
Now that you’ve filtered the data, you can begin to analyze it. The dashboard will show you which applications are being used the most, which users are using them the most, and more. You can also use the dashboard to identify any performance issues.
5. Take Action
Once you’ve identified any performance issues, it’s time to take action. You can use the dashboard to determine which users are affected and take steps to address any issues.
By following these steps, you can unlock the power of Office 2016 Telemetry Dashboard and gain deep insight into how your Office applications are being used. With this knowledge, you can better manage performance and ensure that your Office applications are running as efficiently as possible.
Configuring Office 2016 Telemetry Dashboard for Maximum Insight into Application Performance
As businesses strive to maximize efficiency and productivity, Office 2016 telemetry dashboard offers a powerful tool for gaining greater insight into application performance. The dashboard provides a comprehensive view of how users interact with Office applications and helps to identify areas of improvement. This article will provide step-by-step instructions for configuring the Office 2016 telemetry dashboard to gain maximum insight into application performance. First, log in to the Office 365 Admin Center. Select “Reports” from the left menu and then choose “Office 365 Usage Reports.”
Here, click the “Application Usage” tab to access the Office 2016 Telemetry Dashboard. Once on the dashboard, you can adjust the settings to get a better view of the data. To begin, select the “Group By” option and choose “User” to view the individual user data. Next, select the “Metric” option and choose “Total Minutes Used.” This will show the total amount of time users spend with each Office application. To gain further insight into user behavior, select the “Show” option and choose “Average Time Per Session.”
This will show the average amount of time users spend in each Office application during a single session. Finally, select the “Time Frame” option and choose “Last 30 Days.” This will show the data for the past 30 days, allowing you to track changes in user behavior over time. By configuring the Office 2016 Telemetry Dashboard, businesses can gain valuable insight into application performance and identify areas for improvement. With these steps, you can quickly and easily get the most out of this powerful tool.
Best Practices for Setting Up Telemetry Dashboard for Office 2016
Creating an effective telemetry dashboard for Office 2016 can help IT administrators and managers make informed decisions and optimize user experience. Here are some best practices to consider when setting up a telemetry dashboard for Office
1.
2. Understand the Data Sources: Before creating the dashboard, it’s important to understand the data sources and how they will be used. Office 2016 supports telemetry data collection from various sources, including events, documents, and user experiences. Familiarizing yourself with these data sources is the first step in creating a useful dashboard.
3. Utilize Available Tools: Microsoft provides several tools for creating and managing telemetry dashboards, including Office Telemetry Dashboard and Power BI. Utilizing these tools can make it easier to set up the dashboard and ensure that it’s compliant with Microsoft’s standards.
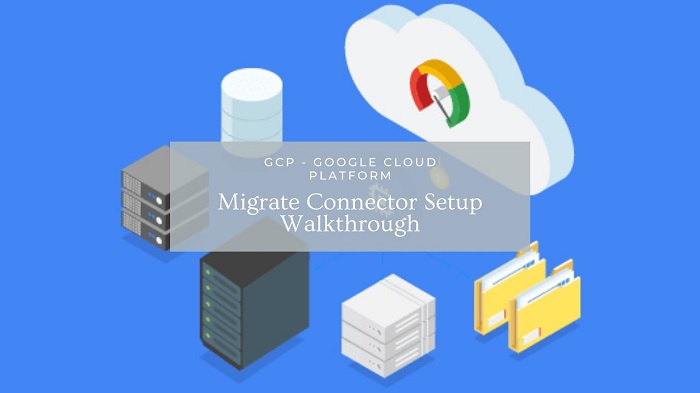
4. Create Detailed Dashboards: It’s important to create detailed dashboards that provide in-depth insights into the performance of Office
5. This means including metrics such as document open and save times, application startup times, and system crash rates.
6. Utilize Filters: Filters can help you control which data is displayed on the dashboard. This allows you to focus on the most relevant data points and gain deeper insights into the performance of Office
7.
8. Set Up Automated Alerts: Automated alerts can help you stay on top of any issues with Office
9. Setting up automated alerts can help you quickly address any performance issues and ensure optimal user experience. By following these best practices, IT administrators and managers can create an effective telemetry dashboard for Office 2016 that provides valuable insights into the performance of the software.
Understanding the Benefits of Office 2016 Telemetry Dashboard: What You Need to Know
Office 2016 Telemetry Dashboard is a powerful tool that provides a unified view of the health and performance of Office 2016 applications in an organization. It provides administrators with a comprehensive picture of how their users are using Office applications, enabling them to make informed decisions about deploying and managing Office
1. This article will provide an overview of the benefits of Office 2016 Telemetry Dashboard and how it can help administrators improve the efficiency of their Office deployments. One of the key benefits of Office 2016 Telemetry Dashboard is its ability to provide administrators with a comprehensive view of how Office applications are being used and to identify areas of improvement. Telemetry Dashboard collects usage and performance data from multiple Office applications.
This data is presented in a unified dashboard, allowing administrators to quickly identify problems and trends in usage and performance. This data can be used to identify areas of improvement, such as increasing user adoption of certain features or improving application performance. Another key benefit of Office 2016 Telemetry Dashboard is its ability to detect anomalies in usage and performance. By collecting usage and performance data from multiple Office applications, Telemetry Dashboard can detect anomalies that would otherwise be difficult to identify. This can allow administrators to quickly identify and address potential issues, which can lead to increased efficiency and better user experience.
Finally, Telemetry Dashboard provides administrators with an easy way to monitor the health and performance of their Office 2016 deployments. By monitoring the data collected by Telemetry Dashboard, administrators can quickly identify problems and take corrective action. This can help to ensure that their Office applications are running optimally and that users are experiencing the best possible experience when using the applications. In summary, Office 2016 Telemetry Dashboard provides administrators with a powerful tool for monitoring the health and performance of their Office deployments.
It provides administrators with a comprehensive view of how users are using applications and can detect anomalies in usage and performance. Additionally, Telemetry Dashboard provides administrators with an easy way to monitor the health and performance of their Office deployments and take corrective action if necessary. By taking advantage of the benefits of Office 2016 Telemetry Dashboard, administrators can ensure that their Office applications are running optimally and that users are having the best possible experience when using them.
Final Thought!
Setting up a telemetry dashboard for Office 2016 can provide valuable insights into how the different Office applications are used within an organization. It can help administrators to identify which applications are used most frequently, which ones may be underused, which features are being used, and which ones may need improvement. This information can be used to better optimize the Office 2016 experience for users and ensure that the software is being used to its fullest potential. With the right setup, telemetry dashboards can help organizations get the most out of their Office applications and improve user satisfaction.
Comments (0)