Table of Contents
- The Top 10 Microsoft Word 2007 Tricks You Should Know
- Troubleshooting Common Issues With Microsoft Word 2007
- Creating Professional Documents with Microsoft Word 2007
- Understanding the New Features of Microsoft Word 2007: A Comprehensive Guide
Are you a Microsoft Word 2007 pro? Do you know all of the features and functions of the program? If so, then this quiz is for you! In this quiz, you will be tested on your knowledge of the features and functions of Microsoft Word
1. You'll be asked a series of multiple-choice questions about the program and will be scored based on your answers. Good luck!
How to Use Microsoft Word 2007: A Step-by-Step Guide
Introduction
Microsoft Word 2007 is an advanced version of the popular word processing program. It offers a range of features and tools that make it a highly effective and efficient way to produce professional-looking documents. This step-by-step guide will take you through the basics of using Word 2007 so you can start creating and editing documents with ease.
1. Getting Started
Open Microsoft Word 2007 by double-clicking the icon on your desktop or selecting it from the Start Menu. The Word 2007 window will appear with a blank document.
2. Basic Editing
To begin typing, simply place the cursor on the page and start typing. You can use the mouse, arrow keys, or the tab key to move the cursor and edit text. To delete text, simply highlight it and press delete.
3. Formatting Text
Word 2007 offers a range of formatting options for text, including font size, color, alignment, and indentation. To format text, select it and use the formatting options in the Home tab.
4. Inserting Objects
You can insert objects such as images, tables, and shapes into your document. To do this, go to the Insert tab and select the object you want to insert. You can then customize the object's properties and placement in your document.
5. Working with Pages
Word 2007 offers a range of features for working with multiple pages. You can add, delete, and rearrange pages as well as insert page breaks. To add a page, go to the Insert tab and select Blank Page.
6. Saving and Printing
Once you have finished creating your document, you can save it by going to the File tab and selecting Save. You can also print your document by selecting Print from the File tab.
Conclusion
By following these steps, you can easily create and edit documents using Microsoft Word
7. With its range of features and tools, Word 2007 is a powerful and effective way to produce professional-looking documents.
The Top 10 Microsoft Word 2007 Tricks You Should Know
1. Quick Parts: Quick Parts allows you to store text and images that you use frequently. This can save you time by allowing you to quickly insert commonly used text and images into documents.
2. Track Changes: Track Changes allows you to see any changes that have been made to a document by different authors. This is useful for collaboration and keeping track of revisions.
3. Smart Art: Smart Art allows you to quickly add diagrams and charts to your documents. This can be useful for visualizing data or making complex ideas easier to understand.
4. Tables: Tables allow you to organize information in a visually appealing and easily readable way. This is useful for presenting data or creating organized documents.
5. Themes: Themes allow you to quickly and easily change the look and feel of your document. This can be useful for giving your documents a professional and consistent look.
6. AutoCorrect: AutoCorrect allows you to quickly fix typos and other mistakes in your document. This can save you time by preventing you from having to manually correct errors.
7. Mail Merge: Mail Merge allows you to quickly and easily create multiple personalized letters or emails from a single document. This is useful for creating mass mailings or personalized messages.
8. Document Properties: Document Properties allow you to quickly and easily add information about the document such as the author, title, subject, and keywords. This can be useful for organizing and searching for documents.
9. Word Count: Word Count allows you to quickly and easily keep track of the number of words in a document. This can be useful for tracking your progress and making sure that your documents are the right length.
10. Macros: Macros allow you to quickly and easily automate tasks in Word. This can save you time by allowing you to quickly perform tasks that would otherwise take a long time to do manually.
Troubleshooting Common Issues With Microsoft Word 2007
Microsoft Word 2007 is a powerful word processing application that can be used to create documents, presentations, and spreadsheets. However, like any software, it can sometimes encounter issues that can impede its efficiency and effectiveness. Fortunately, there are a few common issues that can be easily troubleshot and resolved. One common issue is when users cannot save their documents. This may happen due to insufficient permissions or memory. To fix this issue, users should make sure that they have the correct permissions and have enough free memory to save the document.
They should also check to ensure that they have selected the correct save location. Another common issue is when users cannot open documents. This can occur due to compatibility issues between different versions of Microsoft Word. To fix this issue, users should ensure that they have the correct version of Microsoft Word installed. If the document was created in an earlier version of Microsoft Word, they should save it as a .docx file in the same version.
Finally, another common issue is when text appears distorted or incorrectly formatted. To fix this issue, users should check to make sure that the font used is compatible with Microsoft Word 2007 and that the font size is appropriate. Additionally, they should check for any formatting errors that may be causing the issue. By following these simple steps, users can troubleshoot and resolve any common issues that they may encounter when using Microsoft Word 2007.
Creating Professional Documents with Microsoft Word 2007
Microsoft Word 2007 is a powerful tool for creating documents of all kinds. Whether you are writing a business letter, a resume, a newsletter, or a school paper, Microsoft Word 2007 provides a comprehensive set of features that can help you create professional-looking documents quickly and easily. Microsoft Word 2007 includes a wide range of formatting options that allow you to customize the look of your document. You can choose from a variety of fonts, font sizes, line spacing, and margins to make sure your document looks exactly the way you want it to.
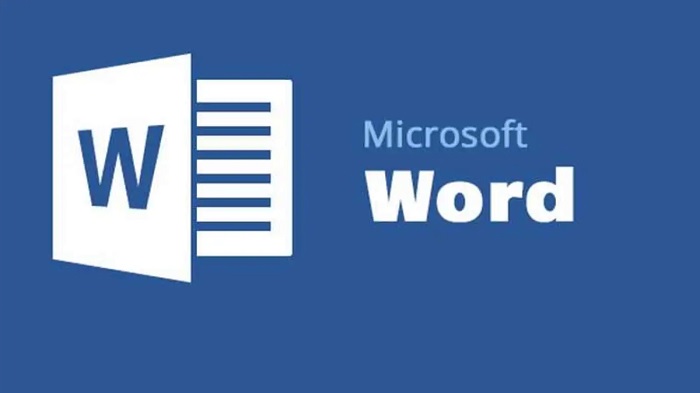
You can also add images, charts, and other graphics to make your document stand out and look more professional. Microsoft Word 2007 also includes a number of other features that can help you create professional-looking documents quickly and easily. For example, you can use the AutoCorrect feature to quickly fix typos and other mistakes, and you can use the AutoFormat feature to quickly apply formatting to your document. Finally, Microsoft Word 2007 also includes a number of tools for collaborating with others.
You can easily share documents with others and track changes in real time, making it easy to collaborate with colleagues and classmates on projects and papers. By taking advantage of the features provided by Microsoft Word 2007, you can easily create professional-looking documents with ease. Whether you’re writing a business letter, a resume, a newsletter, or a school paper, Microsoft Word 2007 provides the tools you need to create professional-looking documents quickly and easily.
Understanding the New Features of Microsoft Word 2007: A Comprehensive Guide
Microsoft Word 2007 is the latest version of the popular word processing software from Microsoft. It contains a wide range of features and enhancements that make it easier to use than earlier versions. In this comprehensive guide, we will explore the new features of Microsoft Word 2007 and how they can help you create more effective documents. The Ribbon The Ribbon is one of the most noticeable changes in Microsoft Word.
1. It replaces the traditional menu bar and toolbar with an easier-to-use, more intuitive interface. The Ribbon is organized into tabs – such as Home, Insert, Page Layout, References, and others – that make it easier to find the features you need. Live Preview Live Preview is a feature that allows you to preview the effects of the formatting changes you make to your document before you apply them. When you hover your mouse over a formatting option, a small preview window will appear showing you exactly how the changes will look. This makes it much easier to make sure the formatting of your document is exactly what you want.
SmartArt SmartArt is a new feature that allows you to easily create diagrams and other visual elements to illustrate your documents. SmartArt provides a range of templates that can be customized to meet your needs, and allows you to quickly and easily create diagrams, flowcharts, organization charts, and more. Document Themes Document themes are collections of formatting options that you can apply to your documents to create a consistent look and feel. Themes include a range of font and color options, as well as options for backgrounds, page borders, and other elements. These are just a few of the many new features of Microsoft Word
2. With these and other new features, it is easier than ever to create attractive and effective documents.
Final Thought!
Overall, Microsoft Word 2007 is a powerful and useful program with many features and functions that can help simplify and enhance document production. For those just starting to learn the program, taking the Microsoft Word 2007 Quiz would be a great way to test their knowledge and become more familiar with the program. With some practice and dedication, anyone can become an expert in Microsoft Word 2007.
Comments (0)